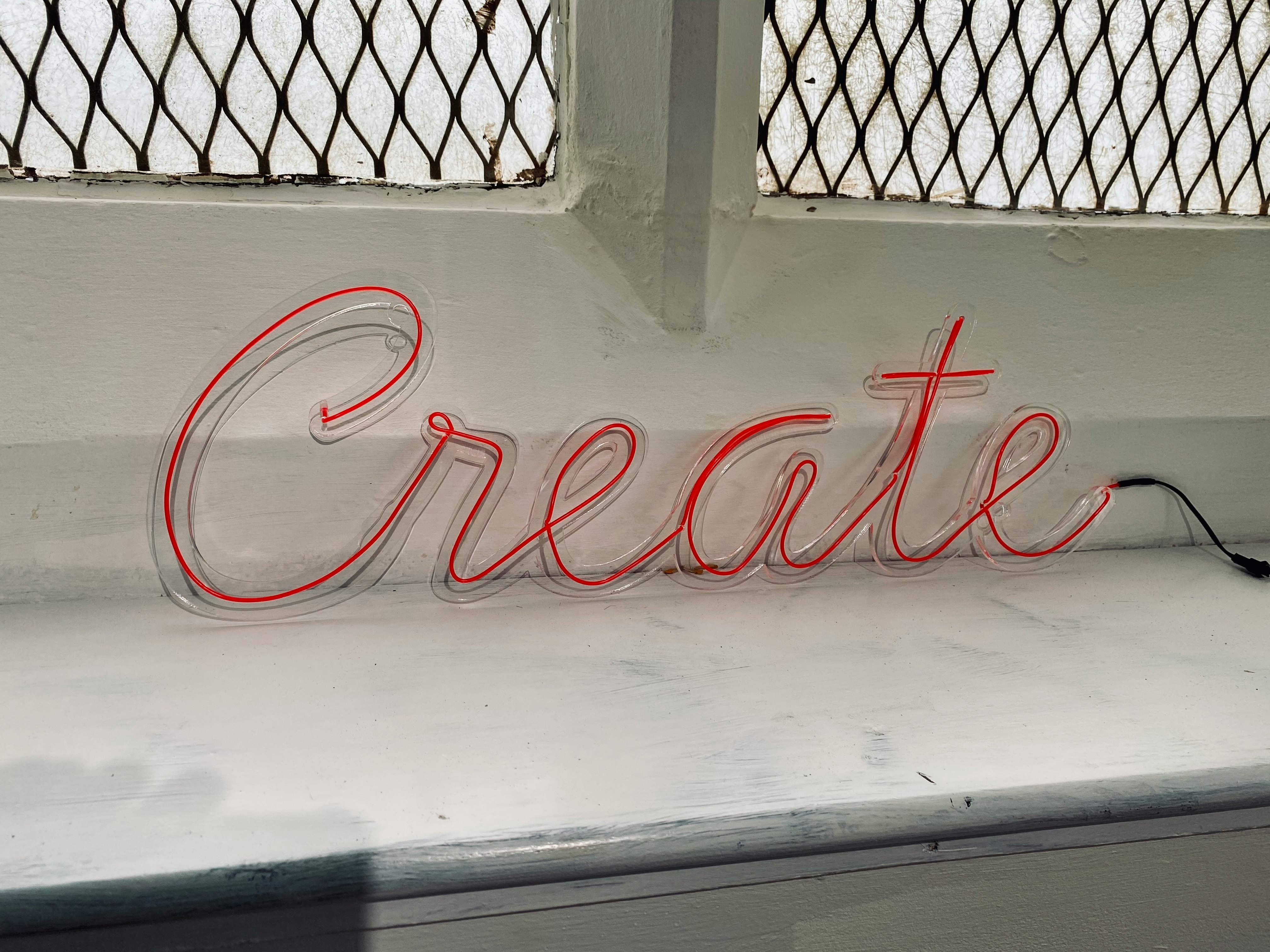Why not offline Quizzes?
Conducting an offline Quiz is always a fuss, from the preparation of Questions, distributing of answer sheets, and managing all becomes a tedious process. Sometimes, ends with students mal practicing, not submitting on time, and whatnot?
Tools and its Problems
Several schools and universities have recently shifted to online methodologies to conduct quizzes that can be engaging for students and a hassle-free experience for teachers as well.
There are bunches of tools available in the market for teachers to pick from, but they all are counter-intuitive because they are all very generic tools through which we can not only create quizzes but also surveys, feedback forms, and lots of other things. We need to tweak and configure the tools to work in the way which we need.
The Reason why Evaluate, Exists!
Introducing, Evaluate, a tool specifically created for teachers, and employers. students and candidates to conduct, generate and attend quizzes just the way they should be. No tweaking, no extra stuff, just Quizzing!
Get your 14-day free trial here: Evaluate and start conducting awesome Quizzes.
Steps to Conduct Quiz with Evaluate
Once you get your hands on the tools, an empty workspace will be created for you, where you can segregate all of your quizzes just the way you want them to be. You can invite as many of your friends/colleagues to help you out on generating the perfect Questions for your students.
1. Creating a Blank Quiz
Go to the home page by clicking on the Evaluate Logo, and you will be able to see a Create Quiz button, once you click on that, a pop-up will appear. Name the quiz as per your wish and hit Enter button.

Congratulation. Your Quiz has been created.
2. Adding Questions to the Quiz
Open the Quiz which you have just created from the home screen. You will see an Add Question button, click on that, and a popup will appear, where you can enter your Question (style the question with available options), and enter the options for the question in A, B, C, and D respectively. Hit the Enter button and voila, your first question has been added to the Quiz.

If you do not want option C or D, just leave it blank.
Repeat the same process for all the Questions you want to add to the Quiz.
3. Publishing the Quiz
Once you have added all the questions to the quiz, it is time to publish the quiz and hand it over to the students for them to attend the Quiz. For that, Go to the Settings Tab, inside the Quiz, and Hit the Publish button. The quiz has been published and can now be accessible to the Students.

4. Handing over to Students
On the homepage, you will find the Quiz link which you can copy-paste to the students. Another easy way is to click on the Share button on the Quiz card, through which you can share it across social media.

5. Live Results
Once the students have started attending the Quiz, you will be able to see the score in real-time. Head to the Quiz and open the Results tab, as the student attends the Quiz, you will be able to see the results instantly.

You can also get a link for Live Scoreboard, on the results tab, which you can share with the students as well for them to see!
6. Completing
Once all the students have attended or when you feel you can not accept more responses. Navigate to the Quiz, and click on the Settings tab, at the end of the page, you will see a Complete button. Once you hit that, no more attendees will be able to access the Quiz.

When marking the Quiz as Complete, Ongoing attendees will still be able to complete the Quiz.
You have successfully completed the start to the end of the Quiz, using Evaluate tool.
Here, we have gone through the basic things needed for the Quiz to be conducted on the Evaluate platform, there are plenty of other options which enhance the Quiz Process for both Students and Teachers like
- Quiz Access Control - Only Invited Students will be able to participate in the Quiz
- Scheduling - The Quiz will be published and completed at the specific time which you have selected.
- Timed Quiz - Limiting the time allotted for each students, for example, you can set time limit for 2 minutes after which the Quiz will be auto-submitted.
We have just named a few interesting features. There are a lot more to the Evaluate platform. Click here to register and start creating your own Quizzes for your students. If you have any doubts/queries you can reach out to us and schedule a call here by clicking here.